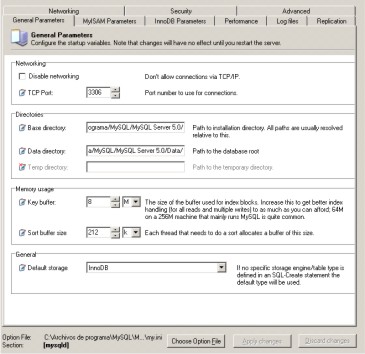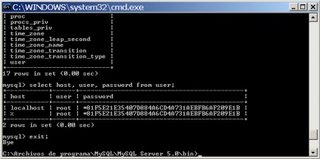Visiten http://magm3333.googlepages.com/home encontrarán estos posts, pero más cómodos.
Eso nada más
Saludos a todos.
jueves, marzo 30, 2006
miércoles, marzo 29, 2006
Instalación de MySQL y herramientas Parte 2
Hola a todos, Iñigo, Damián ¿cómo anda eso? Ja Ja Ja. En fin veo que se han despertado algunas cosas interesantes, paralelas al eje principal, bien, se las dejemos a los comentarios, yo particularmente y disponiendo de otro tiempito continuaré con esta historia.
Presuponemos, para continuar, que tenemos instalado MySQL, lo cual tratamos en el post anterior.
Lo que sigue es MySQL Administrator, que esta en la versión 1.1.9, podemos bajarla de: http://dev.mysql.com/downloads/administrator/1.1.html.
Bien, hagan doble click en mysql-administrator-1.1.9-win.msi, presionen Next> y en la próxima pantalla acepten los términos de la licencia y presionen Next >, en la pantalla que sigue, si desean cambiar la carpeta destino por defecto, presionen Change y la seleccionan, de cualquier manera presionen Next >, seleccionen Complete y luego Next>, en la pantalla resumen presionen Install. Luego de unos instantes les debería aparecer esta pantalla:
No se preocupen, no escribiré este post solo para hacer esta pavada.
Primera cosa, bastante piola, que se instala con esta herramienta es el MySQL System Tray Monitor, lo ejecutan d
esde Inicio/Programas/MySQL/ MySQL System Tray, esta opción ha estado presente hace rato, pero ahora es más fácil de acceder. La función de esta herramienta es principalmente mostrarnos y administrar el estado de la instancia del motor, buen momento
para hablar de instancia. Una instancia es la copia del código del motor en memoria, esta copia no tiene interfaz visual, solo es un algoritmo que escucha peticiones
por un puerto y responde a las mismas, puede estar en 2 estados (corriendo o parada) ni hablar que si la instancia está parada no se podrá acceder a las BD que la misma alberga. A propósito de esto, es la instancia la que administra las BD, una instancia puede administrar varias BD.
Forma del icono cuando la instancia está en funcionamiento, dicho de otra manera, cuando motor está corriendo.
Forma del icono cuando la instancia está parada.
Presionando botón derecho en este icono aparecerá un menú bastante intuitivo, el cual nos permitirá cambiar de estados la instancia, configurarla, acceder a algunas de las herramientas, cambiar las preferencias del monitor.
Solo me explayaré en algunas partes relevantes de la configuración de instancia, opción Configure Instance:
Seleccionando Service Control/Configure Service aparece la pantalla anterior, de la cual destacaremos que el Launch MySQL server automatically, debe estar seleccionado si queremos que nuestro servidor arranque con el SO, El campo Config Filename contiene la ruta del archivo de configuración de la instancia (DBM_Config_File), en Server Features pueden seleccionar algunas características avanzadas que el server soporta, por ejemplo soporte de transacciones InnoDB y/o BDB, también la posibilidad de utilizar el protocolo Named Pipes, el campo Path to binary: apunta a la carpeta en donde se encuentran los ejecutables que forman parte del motor.
Ahora seleccionando Startup Variables/General Parameters veremos la pantalla anterior, solo trataremos algunos de los parámetros que se encuentran en esta categoría, ya que de ser necesario hablaremos de otros aspectos en el momento oportuno.
Algunos de los campos son por de más sencillos de entender, por ejemplo TCP Port, que no es ni más ni menos que el puerto TCP por el que la instancia escuchará peticiones TCP/IP, este numerito de puerto lo deberemos tener muy presente ya que lo utilizaremos para conectarnos desde JDBC, el valor por defecto, y recomiendo dejarlo así, es 3306.
Base Directory es el HOME de MySQL, o sea, el lugar en donde se encuentra instalado, es necesario tener bien definida esta variable ya que le sirve a muchas herramientas para encontrar otras relativas a ese directorio.
Data Directory es la carpeta a partir de la cual se almacenaran las BD.
Todos estos valores se almacenan en un archivo, podemos seleccionar cual presionando el botón Choose Option File, es por demás recomendable hacer una copia de este archivo.
Ahora utilicemos el administrador, para ejecutarlo, pueden buscarlo en Inicio/Programas/MySQL/MySQL Administrator o si tienen activado el Monitor, presionen botón derecho y seleccionen MySQL Administrator.
Esta primera pantalla la encontrarán en otras herramientas, es la que nos facilita las conexiones, pueden definir conexiones, darles un nombre y luego volver a utilizarlas más adelante solo seccionándola por el nombre (Combo Stored Connection), presionando el botón [...] de los tres puntitos pueden acceder al administrador de conexiones, tema no muy relevante, además muy intuitivo, se los dejo a ustedes.
Bien el resto de los campos son:
Server Host, aquí colocaremos el nombre del host o bien su número IP, en este caso hemos utilizado el nombre que hace referencia a la máquina local localhost, existe un número IP asociado a este nombre y es 127.0.0.1 o loopback address.
Port: es el puerto TCP, en el cual está escuchando peticiones el servidor, por defecto MySQL utiliza 3306.
Username y Password: obviamente son los datos de la cuenta que deberá ser autenticada, tanto el nombre de usuario como la contraseña la configuramos cuando instalamos el servidor, eran, Usuario=root Password=root.
Una vez que rellenamos los datos presionamos Ok.
Bien una vez que entramos al administrador podremos realizar múltiples tareas como copias de seguridad, administración de Bases de datos y sus objetos (tablas, vistas, etc.), administrar usuarios, etc. Todas ellas muy intuitivas, en general cuando debamos hacer algo en adelante, si requerimos el uso de alguna de las herramientas visuales, me explayaré en ese momento.
Si alguno quiere que le envíe los post de este blog en formato pdf, me lo hace saber.
Hasta la próxima
jueves, marzo 16, 2006
Instalación de MySQL y herramientas Parte 1
Tardé en el segundo post, lo que sucede es que estoy “hasta las manos”, mi hijita cumple años.
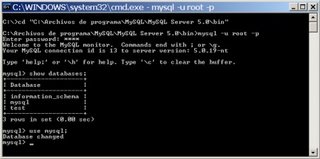
En fin, en este post, instalaremos MySQL y algunas herramientas de administración para el motor, MySQL es una de las herramientas que utilizaremos para los distintos ejemplos.
Antes que nada, no pretendan de este post en particular aprender mucho de MySQL, solo lo instalaremos y a medida que necesitemos hacer algo, lo aprenderemos con el detalle suficiente.
MySQL es un motor de Bases de Datos Relacional de código abierto, NMSP que significa no solo Microsoft Plataforma o sea (¡¡¡¡¡¡MULTIPLATAFORMA!!!!!) , muy potente por cierto, podemos encontrar más información a cerca de MySQL en http://dev.mysql.com/.
Vale la pena aclarar que NMSP es de factoría propia, que nadie le eche la culpa a nadie más que a mí.
A la hora de escribir esto la versión disponible es 5.0.19, podemos bajarla de: http://dev.mysql.com/downloads/mysql/5.0.html
También vamos a instalar:
-MySQL Administrator, que esta en la versión 1.1.9, podemos bajarla de: http://dev.mysql.com/downloads/administrator/1.1.html. Con esta GUI podremos realizar tareas administrativas de alto nivel.
-MySQL Query Browser, que esta en la versión 1.1.20, podemos bajarla de:
http://dev.mysql.com/downloads/query-browser/1.1.html. Con esta herramienta podremos ejecutar y ver los resultados de sentencias SQL, trabajar y administrar scripts y tratar con los metadatos de las bases de datos.
Necesitamos bajar también el driver Tipo 4 JDBC-3.0 (ese 3.0 no es la versión del driver sino del API JDBC que implementa) llamado MySQL ConnectorJ, actualmente en la versión 3.1.12 (esta última si es la versión del driver), desde la dirección: http://dev.mysql.com/downloads/connector/j/3.1.html, es fundamental contar con este paquete para crear conexiones desde aplicaciones Java hacia el motor MySQL, a su debido momento hablaremos con más detalle de este tema, por ahora solo lo bajamos y lo dejamos a mano para más tarde, hay que decir que este, no es un paquete instalable.
Bien, manos a la obra, instalemos MySQL, el servidor primero y las herramientas después.
Es un mito pensar que estos productos gratuitos, son buenos, pero muy complejos de instalar, utilizar y poner a punto, esto quedará totalmente de mistificado cuando corramos el instalador de MySQL.
Descomprimamos el archivo mysql-5.0.19-win32.zip y ejecutemos setup.exe
En la primera pantalla presionaremos Next >, en la segunda nos aseguramos que está marcado Typical y presionamos Next >, en la tercera presionamos Install.
Una vez que se terminen de copiar los archivos y aparezca la pantalla MySQL.com Sign-Up, marcamos Skip Sign-Up y presionamos Next >, luego aparecerá la pantalla Configure the MySQL Server Now, asegúrense que está marcada la casilla y presionen Next >. Aparecerá el asistente de configuración de MySQL que con algunas preguntas, para las cuales no hace falta ser un gurú de las bases de datos para contestarlas, aplicará una configuración inicial al motor, seguramente mejor que una por defecto. Les aconsejo que solo presionen Next > hasta la última pantalla (por supuesto, lean lo que dice en los distintas partes, siempre algo se aprende), marquen Modify Security Settings y coloquen (en minúsculas) en New root password: root y en Confirm: root, marquen también Enable root access from remote machines, en el futuro a lo mejor hacemos algo con eso, luego de todo este PESADÍSIMO trabajo presionen Next > y luego Execute.
Si todo estuvo bien les debería aparecer algo como:
Vieron que no es nada de otro mundo.
Probemos si funciona.
Con los valores de instalación por defecto el motor se ha instalado en: “C:\Archivos de programa\MySQL\MySQL Server 5.0”, los comandos y herramientas del motor se encuentran en la carpeta bin que está montada sobre la carpeta antes mencionada, o sea: “C:\Archivos de
programa\MySQL\MySQL Server 5.0\bin”, en esa carpeta se pueden encontrar, por ejemplo con MySQLInstanceConfig.exe, que es ni más ni menos que el asistente que corrimos hace un rato, también encontraremos mysql.exe, que es el Command Line Client (CLP) o interprete de comandos de MySQL. Si son demasiado vagos como para ejecutar la consola del sistema operativo, cambiarse al directorio donde se encuentran los comandos y ejecutar mysql.exe, en esta versión viene algo muy piola que es un acceso directo al CLP lo encuentran en Inicio/Programnas/MYSQL/MySQL Server 5.0/MySQL Command Line Client.
Yo lo hice como Dios manda, “a manivela”, si no me creen vean la próxima captura de pantalla.
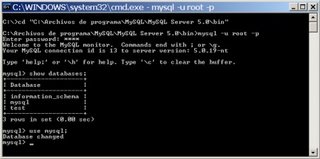
Que hice?
Me cambié al directorio “C:\Archivos de programa\MySQL\MySQL Server 5.0\bin”
Ejecuté: mysql –u root –p y luego escribí la clave que es root, a eso ya lo sabemos, lo configuramos anteriormente, de esta manera se conectan a la instancia del motor (una instancia es el código del motor ejecutándose en memoria) utilizando la cuenta root, o sea son el Dios del motor.
Escribí el comando show databases; (no olviden el punto y coma después de escribir cada comando), este comando muestra todas las bases de datos (BD) que el motor tiene actualmente catalogadas, en otras palabras las BD que está manejando.
Escribí: use mysql; esto me conecto a la BD llamada mysql
Escribí: show tables; esto genera un listado de las tablas de la BD a la que estamos conectados actualmente.
Escribí: select host, user, password from user; o sea, consulté las columnas host, user y password de la tabla user perteneciente a la BD mysql.
Como? Ya nos conectamos al motor, vimos las BD, nos conectamos a una en particular e hicimos una consulta SQL, SI SI SI y SI, es así de fácil, y con las otras herramientas lo será más aún.
Finalmente escribí: exit; y me fui. (no olviden los puntos y coma)
Bien ya instalamos y probamos que el motor funciona, en la próxima instalaremos las otras herramientas.
Pufff, esto es un laburo bárbaro, a este editor de blog le falta bastánte funcionalidad, pero bueno...
Se dan cuenta porque tardo tanto es postear, y todavía no arrancamos con lo interesante.
Saludos a todos y deséenle un muy feliz cumple a mi hermosa hija Catalina a la cual amo demasiado.
Hasta la próxima.
Suscribirse a:
Comentarios (Atom)
Etiquetas
pentaho
(45)
java
(35)
eclipse
(23)
jdbc
(14)
curso
(13)
tomcat
(13)
primefaces
(12)
db2
(11)
mondrian
(10)
review
(10)
jsf
(9)
openI
(9)
pdi
(9)
prd
(9)
libro
(8)
plugin
(8)
musql
(7)
struts
(7)
javascript
(6)
spring
(6)
cdf
(5)
ctools
(5)
instalar
(5)
linux
(5)
mysql
(5)
data studio
(4)
hibernate
(4)
ireport
(4)
jasper
(4)
meteor
(4)
videocurso
(4)
eglu
(3)
eglubi
(3)
elearning
(3)
graphite
(3)
grupo eglu
(3)
jboos tools
(3)
mexico
(3)
openbits
(3)
packt
(3)
python
(3)
undec
(3)
websphere
(3)
applet
(2)
cde
(2)
dao
(2)
db2university
(2)
exelearning
(2)
flexigrid
(2)
hadoop
(2)
iua
(2)
kettle
(2)
moodle
(2)
node
(2)
olap
(2)
osbi
(2)
pivot4j
(2)
scorm
(2)
sql
(2)
stpivot
(2)
actionscript
(1)
amazon
(1)
autenticacion
(1)
avanzado
(1)
base de datos
(1)
big data
(1)
bigdata
(1)
bodoc
(1)
cambiar
(1)
ccc
(1)
cdc
(1)
chat
(1)
cloud
(1)
coffeescript
(1)
control de acceso
(1)
corti
(1)
csv
(1)
cuba
(1)
curso meteor undec
(1)
dashboard
(1)
datamart
(1)
dataptix.tv
(1)
datasource
(1)
datatable
(1)
db2 ExpressC
(1)
demonio
(1)
distancia
(1)
driver
(1)
driver jdbc
(1)
eglufiltertwolist
(1)
encapsulamiento
(1)
especialización
(1)
etl
(1)
excepciones
(1)
export
(1)
faces
(1)
federación
(1)
filas afectadas
(1)
filtertwolist
(1)
filtrado
(1)
flegrid
(1)
flex
(1)
google
(1)
google viz
(1)
hostname
(1)
html
(1)
i18n
(1)
ibm
(1)
identidad
(1)
indignación
(1)
instancias
(1)
inteligencia de negocios
(1)
jee
(1)
jpivot
(1)
l10n
(1)
la azada
(1)
la zaga de los confines
(1)
layout
(1)
liberado
(1)
libre
(1)
libro promoción
(1)
lob
(1)
marktplace
(1)
menu
(1)
meteor node javascript google oauth autenticacion
(1)
mobile
(1)
mongoDB
(1)
node.js
(1)
oauth
(1)
olap4j
(1)
open source
(1)
orm
(1)
persistencia
(1)
personalizada
(1)
prd5
(1)
psw
(1)
publicidad
(1)
rad6
(1)
recursividad
(1)
reporting
(1)
rock
(1)
saiku
(1)
script
(1)
servicio
(1)
sessiontimeout
(1)
sourceforge
(1)
spinneta
(1)
sqlserver
(1)
ssl
(1)
taller
(1)
troyanx
(1)
ubuntu
(1)
ucc
(1)
ui
(1)
web
(1)
web console
(1)
xampp
(1)
xml
(1)
xpath
(1)